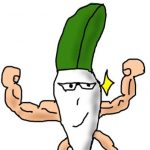このような悩みを解決します。
この記事からわかること
- Google日本語入力の機能が便利である
- Google日本語入力の設定方法(画像付きで説明)がわかる
本記事の内容
こんにちは、やすひろ(@dikonblogger)です。Google日本語入力について紹介します。
ブログの記事を書いたり、メールを書いたりすると、Windows標準の日本語変換が遅いし、変な変換するしと悩んでいました。そんなとき、たまたま読んだ「アウトプット大全」の中に、Google日本語入力に切り替えることで、変換が2、3倍速くとなると書かれえてあったので、これは試すしかないと思い、すぐに設定しました。
Windowsの日本語変換を、標準のIMEからGoogle日本語入力に変更して正解でした。
Google日本語入力の設定は、5分くらいでできました。もし、Windowsで日本語変換が遅いと感じる人がいましたら、ぜひ変更して試してみたください。
体感ですが、変換スピードが上がるのがわかります。
では、行きましょう。
Google日本語入力の3つのおすすめポイント
Google日本語入力を設定することで得られるメリットを3つ紹介します。
- 用意されている変換機能が便利すぎる
- 補完機能(サジェスト機能)があること
- 最新の語彙が定期的にアップデートされること
変換機能がWindows標準のIMEよりめちゃくちゃ優れているので、仕事の作業効率はアップします。
変換機能が便利すぎる
- 日付の変換機能がすごい
- 郵便番号から住所に変換できます
- スペルの分からない英語もただし変換結果がでます
- 計算もできちゃいます
日付の変換機能がすごい
「きょう」と変換すると様々なタイプの日付や曜日などを出してくれる機能があります。

「きょう」だけではなく、「あした」、「あさって」、「おととい」でも検索できます。あと、「いま」といれると現在時刻に変換できます。
郵便番号から住所に変換できます
7桁の郵便番号(例:100-0012)を変換すると、住所を出してくれる機能があります。日本全国の郵便番号が対応しております。

スペルの分からない英語もただし変換結果がでます
日本語入力で、英語の読み方(例:しりあす)を変換すると、英語に変換する機能があります。

計算もできちゃいます
計算式を入れますと、計算結果を表示してくれます。電卓アプリを起動せずに、計算できるのは意外と便利です。

補完機能(サジェスト機能)があること
サジェスト機能とは、入力途中に予測を行い、入力文字列の下に候補として表示する機能のことです。Googleで検索をかけるときに、ある程度ひらがなを入れたら下側候補がでると思いますが、それです。
さらに便利なのが、過去の入力履歴をもとに候補をだしてくれるので、過去入力したものも候補として出てきます。

最新の語彙が定期的にアップデートされること
使用している辞書は、インターネット上の情報から作らた辞書ですので、専門性が高いです。珍しい人名や地名、難しい専門用語から、流行の顔文字やお店の名前まで変換できます。
辞書は定期的に更新されているため、新しい用語でもすぐに対応され、変換できるようになります。
【簡単】Google日本語入力の設定手順(説明画像あり)
「Google日本語入力」の設定の仕方について説明します。画像つきにしてるので簡単にできます。作業時間は5分程度です。
-
STEP1Google日本語入力のダウンロード
- Google日本語入力ダウンロードページにアクセスする
- Windows版ダウンロードをクリックする

-
STEP2Google日本語入力の利用規約
- 同意してインストールをクリックする

-
STEP3Google日本語入力をインストール開始【ブラウザがMicrosoft edgeの場合】
- ダウンロードしたファイルを実行する

【ブラウザがGoogle Chromeの場合】- ダウンロードしたファイルを選択する
- ダウンロードしたファイルを開く

-
STEP4ユーザアカウント制御の許可
- はいをクリックする

ウィンドウが出てきて、セットパップが始まります。セットアップが終わると、ダウンロードが完了しましたがでます。

-
STEP5Google日本語入力の初期設定
- OKをクリックする

-
STEP6Google日本語入力の設定完了
- デスクトップの右下に、Google日本語入力のマークがあれば完了

お疲れさまでした。設定はこれで完了です。
まとめ
ブログやメール、仕事でドキュメントを書いているときに、Windows標準の日本語変換に苦戦している人には、Google日本語入力の設定をおすすめします。設定作業も5分程度で終わるので、簡単です。体感ですが、仕事の効率は全然違います。