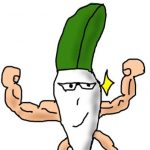そのような質問にお答えします。
この記事でわかること
- WordPress記事の欲しい項目を一覧化できるツールがわかります。
- ツールの設定の仕方や使い方がわかります。
本記事の内容
こんにちは、Daikon(@dikonblogger)です。
WordPressでブログを書いていくと、30記事以上になってくると、過去の記事の見直しやリライトをしたくなります。記事の傾向から、カテゴリーの見直しをするときでもあります。
しかし、過去の記事のカテゴリーやタグのことなんか覚えらていられません。
また、WordPressの投稿一覧で、見ることはできますが、過去記事からの現状把握や分析となると、エクセルやスプレッドシートでまとめてほしいと思いませんか。
ありました。WordPressのプラグインに、ありました。
そのプラグインは、「WP CSV Exporter」です。
この記事では、インストールから使い方まで説明していきます。
では行きましょう。
【画像付き解説】WP CSV Exporterのインストールの仕方
記事の一覧を取得するには、下記のプラグインを入れます。
WP CSV Exporter
では、プラウグインインストール手順を説明します。もし、すでにインストー済みの人は、次に進んでください。
-
STEP1プラグインの追加
- プラグインをクリック
- 新規追加をクリック

-
STEP2WP CSV Exporterの検索
- キーワード欄に WP CSV Exporter を入力し、検索する

-
STEP3WP CSV Exporterのインストール
- 今すぐインストール をクリックする

-
STEP4WP CSV Exporterの有効化
- 有効化 をクリックする

-
STEP5WP CSV Exporterの確認
- WP CSV Exporterが有効化になっていることを確認

ここまでで、プラグインのインストールが完了です。
【画像付き解説】WP CSV Exporterの使用方法

「WP CSV Exporter」は、記事を一覧で取得してくれるので、記事を見直したり、カテゴリー・タグの修正にと、かなり役に立ちます。
出力形式が、CSV形式(カンマ区切り)なので、excelでもスプレッドシートに貼り付けすることができるんです。
「WP CSV Exporter」を使って、記事の一覧を取得する手順を画像付きで説明します。
-
STEP1Batch Catの表示
- ツールをクリック
- CSV Export をクリック

-
STEP2記事一覧の取得する項目の設定投稿済みの記事一覧の取得する項目を設定する。
- Post Titleを選択
- Publish を選択
- Tags を選択
- ①から③以外の選択を解除

-
STEP3Taxonomies(分類)の設定
- カテゴリーを選択

-
STEP4記事の一覧をCSV出力ここでは、記事一覧を出力する範囲と文字コードを設定しています。
今回は、すべての記事の一覧を取得するので、下記の設定(デフォルトのまま)にしています。
Number of posts to download : 0
あと、文字コードは、最新のWindows10やOffice製品であれば、UTF-8に対応しているものがほとんどですが、古いPCやOffice製品を使っている方がいると思いますので、今回は、Shift_JISの設定にしています。
Character Code : Shift_JIS
- Character Code を Shift_JIS を選択
- Export投稿csv をクリック

-
STEP5記事一覧の表示STEP4(記事の一覧をCSV出力)を実行すると、CSVファイルが自動的にダウンロードされます。
ブラウザの下側に、開くや保存があると思います。内容を確認したい場合は、開くを、保存だけする場合は、保存を、選びましょう。今回は、ダウンロードしたファイルを開くまで行います。
【ブラウザ Google Chrome の場合】
- ダウンロードしたファイルを選択
- 開くをクリック
- 記事の一覧が表示される


お疲れさまでした。これで、記事の一覧が取得できましたね。
まとめ
WordPress記事の好きな項目だけ取得できるツールとして、WPのプラグイン「WP CSV Exporter」を紹介しました。
また、「WP CSV Exporter」を使った記事の一覧の取得方法について、画像付きで説明しました。
記事が多くなると、記事の一覧を取得する需要は高くなります。記事の一覧から、現状の分析やリライト、カテゴリーの見直しに役に立ててください。
もし、カテゴリーの見直しをする場合には、下記の記事を参考してください。カテゴリーの記事移動が一括でできます。
https://www.daikonblog.com/batch-cat